Máy vi tính là một phương tiện đắc lực trong học tập và làm việc, nhưng dạo gần đây anh chị cảm thấy nó đang với tình trạng bị đơ, lag hay là đơ máy. Để khắc phục hiện tượng này xin mời quý khách hãy tham khảo bài viết bên dưới để khả năng nắm rõ hơn lý do sau đó cách sửa nhé
1nguyên nhân khiến máy PC bị liệt, chậm chạp máy
– Phần cứng của laptop với cấu hình yếu.
– laptop của người dùng bị nhiễm virus, mã độc.
– thông dụng ứng dụng cùng chạy ẩn khi máy pc khởi động.
– tập tin Rác của máy pc quá rất nhiều.
– Gỡ bỏ Phần mềm gây ra lỗi Registry.
– ổ cứng của máy bị Bad sector hoặc bị phân mảnh.
2hướng dẫn hướng xử lý máy tính bị chậm
– xóa bỏ các tập tin rác
Bước 1: bạn click tổ hợp phím hệ điều hành + R > Nhập lệnh %temp% > nhấn Enter.

Bước 2: khách hàng click Ctrl+A > click Delete để xóa bỏ hoặc Shift+Delete để xóa bỏ tập tin file rác.

3 Tắt hiệu ứng thiết kế, biểu tượng trong suốt
Bước 1: quý khách bấm chuột phải vào Màn hình, chọn Personalize.

Bước 2: tại nhà riêng mục Color > Tắt hết tùy chọn Transparency effects.

Bỏ tích 2 ô Start, taskbar, and action center và Title bars.
4 Ưu tiên chế độ hoạt động theo hiệu suất
Bước 1: anh chị bấm phím Tìm kiếm sau đó Nhập Advanced > Mở Advanced system settings như hình dưới.

Bước 2: khách hàng vào mục Performance > Chọn Setting.

Bước 3: Chọn Adjust for best performance > nhấn OK là xong.

– Vô hiệu hóa chức năng System Restore
Bước 1: quý khách bấm phím Tìm kiếm và Nhập Advanced > Mở Advanced system settings.

Bước 2: quý khách vào Tab System Protection > Chọn Configure.

Bước 3: anh chị chọn Disable system protection để tắt chức năng System Restore > nhấn OK.

5Chống phân mảnh đĩa cứng
Bước 1: khách hàng vào My computer/This pc, click chuột phải vào ổ đĩa cần chống phân mãnh > Chọn Properties.

Bước 2: tận nhà tab Tools > Chọn Optimize.

Bước 3: click chọn Analyze.

quá trình này rất có thể kéo dài trong vài phút, tùy thuộc vào số phân mảnh, kích thước của ổ đĩa.
6 sử dụng Disk cleanup
Bước 1: bạn mở hộp thư thoại Run (Windows+R), Nhập lệnh cleanmgr > bấm OK.

Bước 2: Lựa chọn tại nhà riêng đĩa cần dọn dẹp sau đó OK.

7 Gỡ bỏ những Phần mềm Không cần thiết
Bước 1: anh chị vào Control Panel.

Bước 2: Vào Programs and Features.

Bước 3: click chuột phải và chọn Uninstall/Change để gỡ cài mới lại pm Không cần thiết.

– ko chạy quá thông dụng Chương Trình, pm diệt virus
khách hàng có biết rằng những ứng dụng, pm diệt virus chiếm một phần tài nguyên rất lớn trên hệ thống sau đó đây cũng là một trong các nguyên nhân khiến máy PC của quý khách vận hành treo dần. Do đó lời khuyên cho bạn là lựa chọn và sử dụng một ứng dụng, PM diệt virus hiệu quả nhất để đảm bảo hiệu suất của laptop được cải thiện đồng thời giải phóng thêm ko gian ổ hdd.

8 thay đổi Power scheme thành High Performance
Nếu đang sử dụng máy tính pc và quý khách để ý thấy rằng laptop của chúng ta chạy khá chậm, khi đó khách hàng có thể thay đổi Power scheme thành High Performance (tốc độ tối đa) để cải thiện tốc độ hệ thống.
Lưu ý: Khi tại nhà riêng chế độ High Performance, hệ thống sẽ chạy hết công suất, và tốc độ sẽ nhanh, nhưng cũng sẽ tốn pin nhất.
Để thay thế đổi Power scheme quý khách làm theo biện pháp sau:
Bước 1: nhấn tổ hợp phím windows + I để mở Win Settings > Chọn System.

Bước 2: Chọn Power & sleep > Chọn Addtional power settings.

Bước 3: Bây giờ người dùng hãy tích chọn vào Ultimate Performance để kích hoạt chế độ tối ưu hiệu suất máy tính laptop.

9 ko để máy tính laptop “quá nóng”
Nếu máy PC của người dùng “quá nóng” sẽ gây ra rất nhiều vấn đề mà anh chị không thể lường trước được. Khi laptop nóng dẫn đến chíp sẽ khởi động chậm chạp dần kéo theo đến hiệu suất máy PC của bạn cũng liệt dần theo thời gian.
biện pháp thấp nhất để ngăn máy tính pc của người dùng Không bị nóng đó là dùng đế tản nhiệt, quạt tản nhiệt.

– Nâng cấp DDRAM
DDRAM là nơi chứa tất cả những tập tin của những Phần mềm đang chạy trên máy tính pc. Việc truy cập những tập tin từ DDRAM nhanh hơn Rất nhiều so có việc truy cập từ ổ hdd.
Việc nếu dung lượng RAM càng rất nhiều thì dù có nhiều chương trình chạy trên hệ thống cũng ko ảnh hưởng đến tốc độ hoạt động của hệ thống. Việc nâng cấp DDRAM cũng không quá tốn kém, và đây cũng là một trong những biện pháp tốt nhất để tăng tốc độ máy tính “chậm như rùa” của quý khách.

10xóa những tập tin file rác.
Trong quá trình sài Windows như cài phần mềm, soạn thảo văn bản, sửa chữa xóa bỏ file thì máy PC sẽ tự động tạo ra những file rác, lâu hơn dần nó sẽ làm máy tính laptop của anh chị treo và chiếm nhiều tài nguyên hơn.
Bước 1: bạn click tổ hợp phím Windows+R sau đó Nhập lệnh %temp% sau đó click Enter.
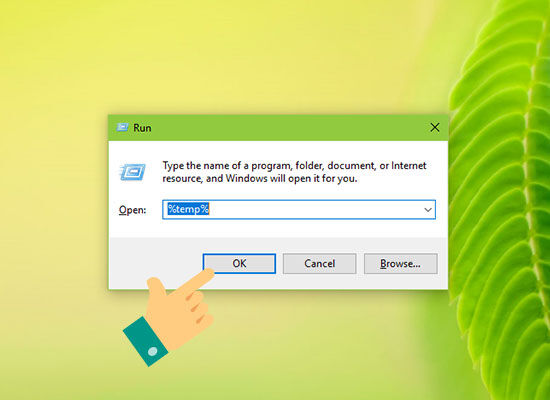
Bước 2: người dùng click Ctrl+A, nhấn Delete để xóa bỏ hoặc Shift+Delete để xóa tập tin rác.
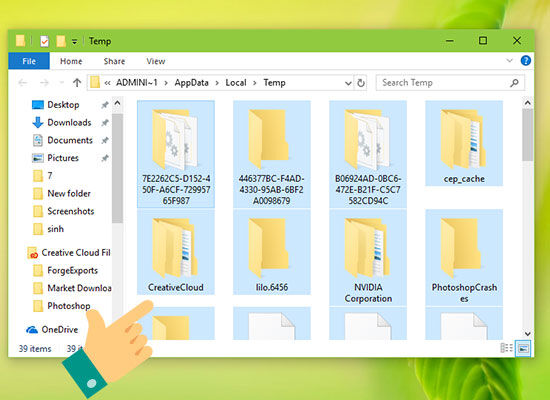
11Tắt hiệu ứng thiết kế, biểu tượng trong suốt.
Đối với laptop cấu hình khỏe thì OK, rất đẹp mắt, nhưng với các máy bình thường, trung bình yếu thì thật là 1 cực hình, ảnh hưởng đến tốc độ khởi động của máy Rất nhiều.
Bước 1: khách hàng nhấn chuột phải vào Màn hình, chọn Personalize.

Bước 2: tận nhà mục color tắt hết tùy chọn Transparency effects, bỏ tích 2 ô Start, taskbar, and action center và Title bars.
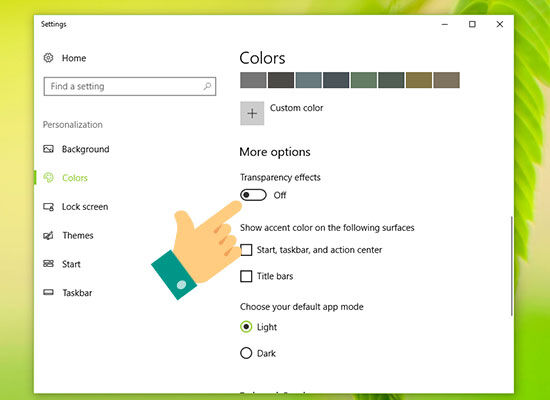
12Ưu tiên chế độ hoạt động theo hiệu suất.
Để tăng hiệu suất khởi động của win quý khách làm như sau:
Bước 1: người dùng nhấn phím hệ điều hành sau đó Nhập Advanced để mở Advanced system settings như hình dưới.
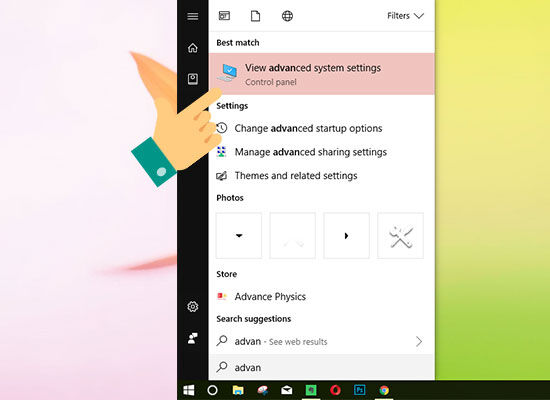
Bước 2: bạn vào mục Setting của phần Performance.

Bước 3: Chọn Adjust for best performance rồi click OK là xong.
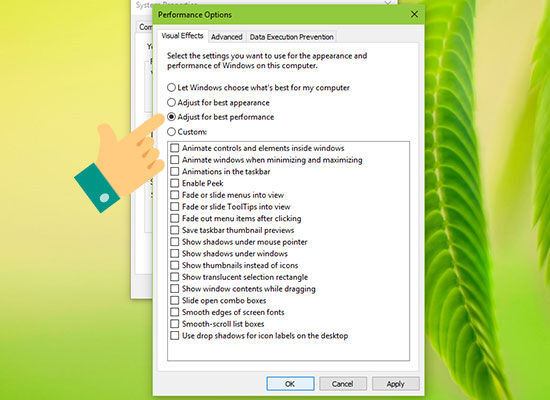
13Vô hiệu hóa chức năng System Restore.
Chế độ System Restore giúp quý khách đưa máy tính pc về trạng thái hoạt động gần nhất nếu chẳng máy máy pc quý khách với báo erro. Nếu bạn Không muốn sài chức năng này thì nên tắt đi, để giải phóng bộ nhớ, dung lượng lưu trữ cũng như hạn chế các dịch vụ chạy ngầm sẽ giảm tải được cho máy tính laptop phổ biến.
Bước 1: bạn nhấn phím win và Nhập Advanced để mở Advanced system settings.
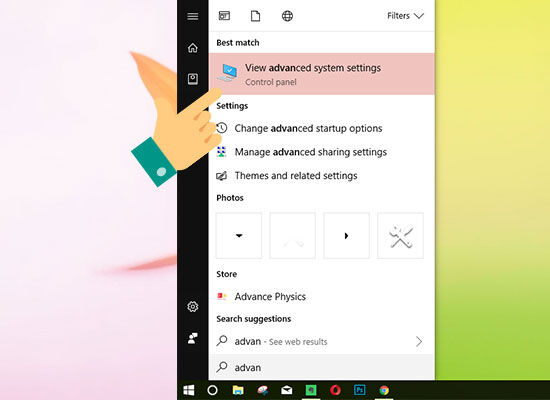
Bước 2: quý khách vào Tab System Protection và chọn Configure.

Bước 3: bạn chọn Disable system protection để tắt chức năng System Restore nhé, rồi bấm OK.
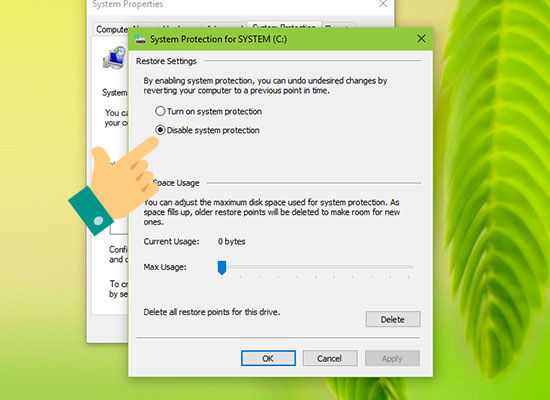
14Chống phân mảnh đĩa cứng.
Khi máy PC bị trì trệ thì chống phân mảnh là một hướng khá hữu hiệu để cải thiện tốc độ sửa lỗi của ổ đĩa cứng. win với kèm theo một phương tiện giúp bạn chống phân mảnh có tên là Disk Defragmenter.
Bước 1: anh chị vào My computer/This pc, nhấn chuột phải vào ổ đĩa cần chống phân mãnh và chọn Properties.
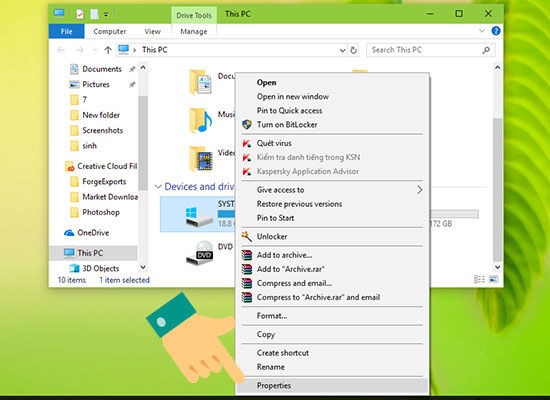
Bước 2: tại nhà riêng tab Tools bạn chọn Optimize.
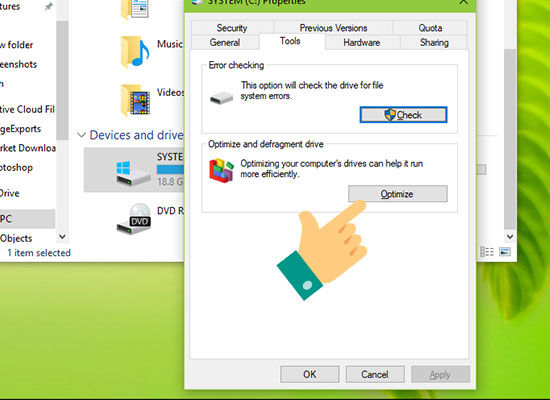
Bước 3: nhấn chọn Analyze.
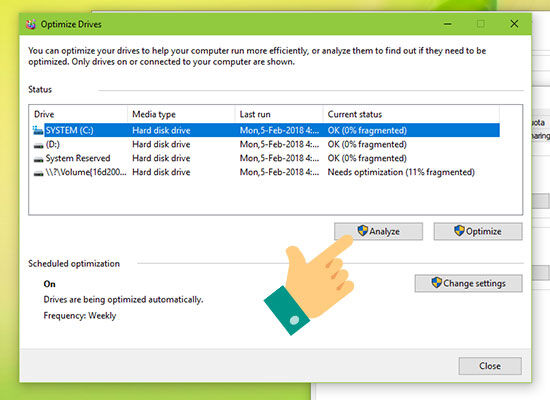
công đoạn này có khả năng kéo dài trong vài phút, tùy thuộc vào số phân mảnh, kích thước của ổ đĩa. Chờ quá trình hoàn tất thì anh chị click vào Close để thoát bảng





Pingback: Hướng Dẫn Cách Tắt Windows Defender Trên Hệ Điều Hành Windows 10 – Titre du site